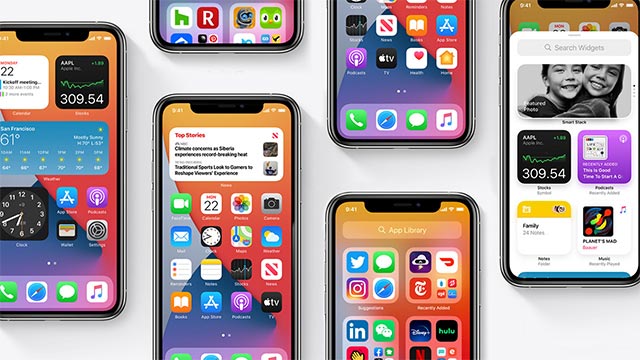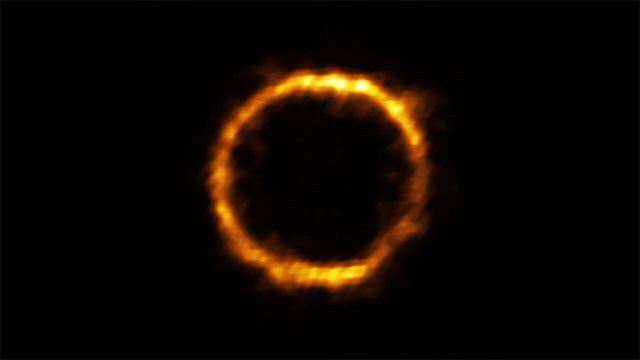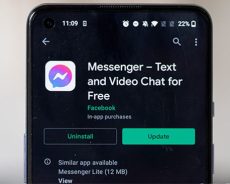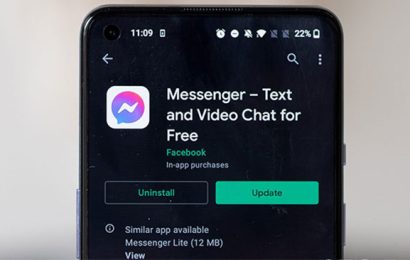Windows không cung cấp bất kỳ tùy chọn dễ tìm hoặc sử dụng nào để vô hiệu hóa phím Caps Lock. Tuy nhiên, bằng cách sử dụng phần mềm miễn phí như AutoHotKey hoặc các thủ thuật Registry, bạn có thể vô hiệu hóa phím Caps Lock trên Windows 10.
Nếu bạn mệt mỏi khi hay vô tình nhấn phải phím Caps Lock, dưới đây là một cách đơn giản để vô hiệu hóa phím này trên bàn phím Windows 10.
1. Tắt phím Caps Lock bằng AutoHotKey
Sử dụng AutoHotKey bạn có thể làm nhiều việc. Một trong những điều đó là khả năng vô hiệu hóa bất kỳ phím nào trên bàn phím. Trong trường hợp này, ta sẽ vô hiệu hóa phím Caps Lock bằng AutoHotKey.
Đầu tiên, tải xuống và cài đặt AutoHotKey.
Sau khi cài đặt, nhấp chuột phải vào màn hình và chọn New > Text Document.
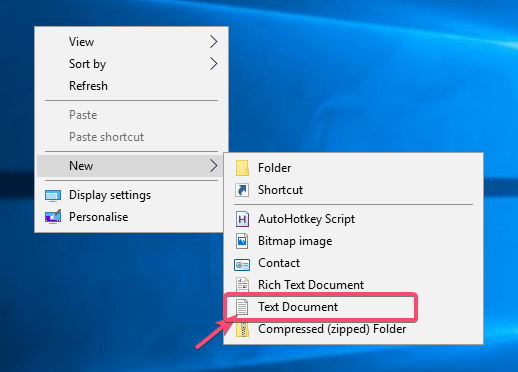
Trong file văn bản, hãy sao chép và dán đoạn code dưới đây.
; Disable Caps Lock key
SetCapsLockState, AlwaysOff
returnNhấn Ctrl + S để lưu file.
Đóng file văn bản.
Đổi tên file văn bản thành disableCapsLock.ahk. Đảm bảo rằng bạn thay thế phần mở rộng file .txt bằng .ahk. File này bây giờ đã trở thành một script AutoHotKey.
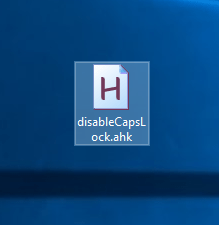
Nhấp đúp vào file mới tạo.
Script bắt đầu chạy. Bạn có thể thấy nó trên thanh tác vụ của mình.
Hãy thử nhấn phím Caps Lock trong khi script đang chạy và bạn sẽ thấy rằng phím không có tác dụng gì. Nếu bạn muốn sử dụng phím Caps Lock, hãy thoát khỏi script bằng cách nhấp chuột phải vào biểu tượng thanh tác vụ và chọn tùy chọn “Exit”. Ngoài ra, bạn cũng có thể dừng script tạm thời bằng cách chọn tùy chọn “Pause”.
- Cách vô hiệu hóa phím Insert trong Windows 10
2. Vô hiệu hóa phím Caps Lock bằng Registry
Trước khi thực hiện bất kỳ thay đổi nào, hãy sao lưu Registry và sau đó tiếp tục.
Tìm kiếm regedit trong menu Start và mở nó.
Đi đến vị trí sau.
HKEY_LOCAL_MACHINE\SYSTEM\CurrentControlSet\Control\Keyboard LayoutNhấp chuột phải vào bảng điều khiển bên phải và chọn New > Binary Value.
Đặt tên giá trị là “Scancode Map”.
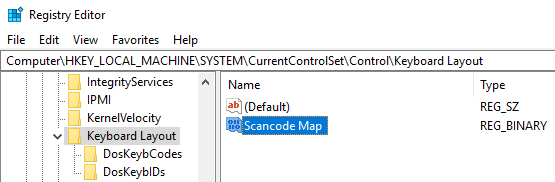
Nhấp đúp vào giá trị.
Nhập giá trị nhị phân sau vào trường Value Data.
00 00 00 00 00 00 00 00
02 00 00 00 00 00 3A 00
00 00 00 00Nhấp vào nút OK để lưu các thay đổi.
Đóng Registry.
Khởi động lại Windows.
Bạn đã vô hiệu hóa thành công phím Caps Lock trên bàn phím của mình.